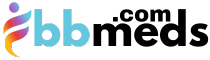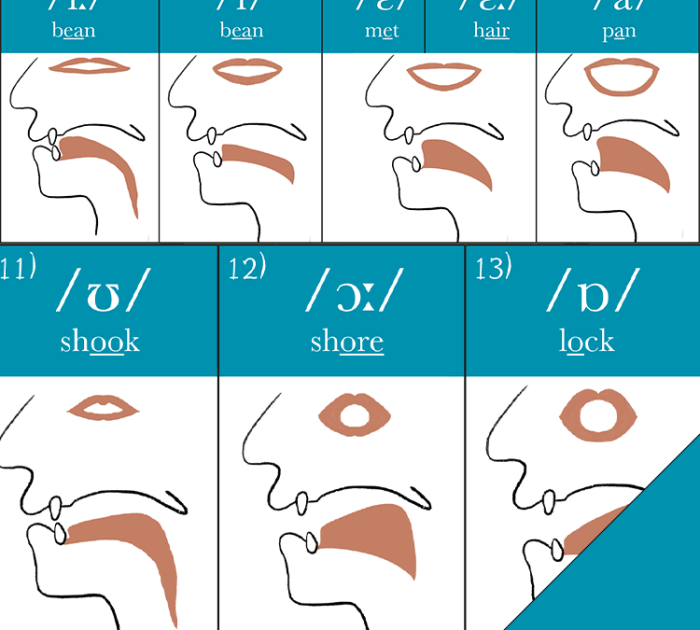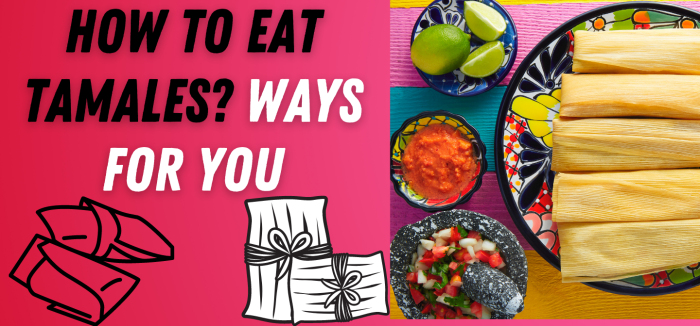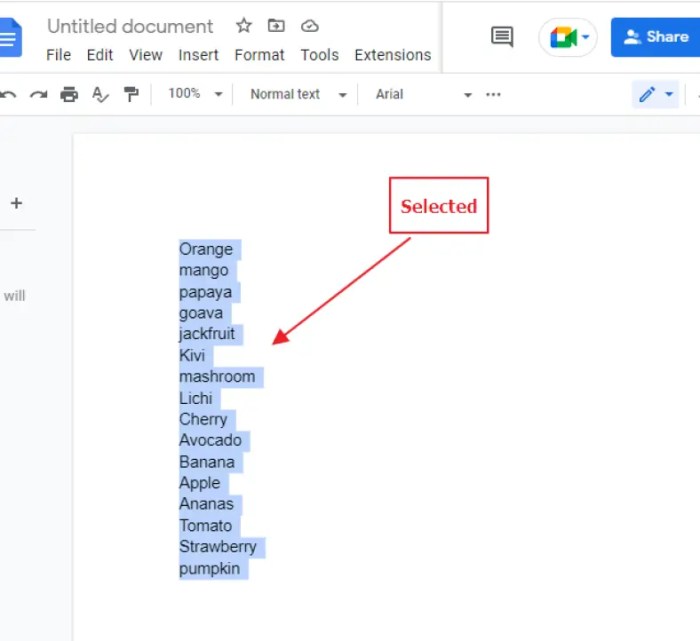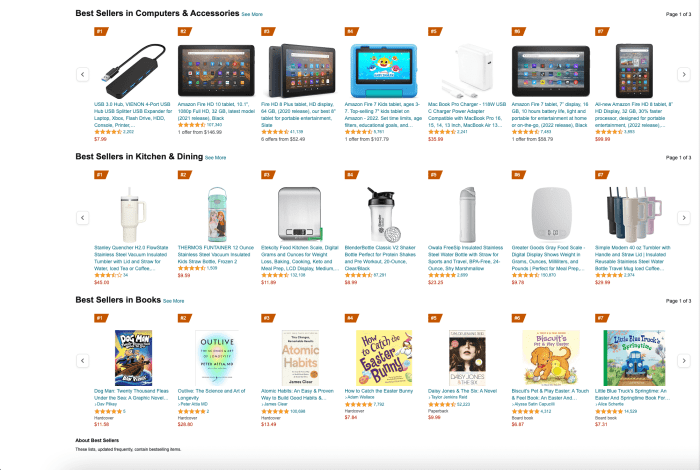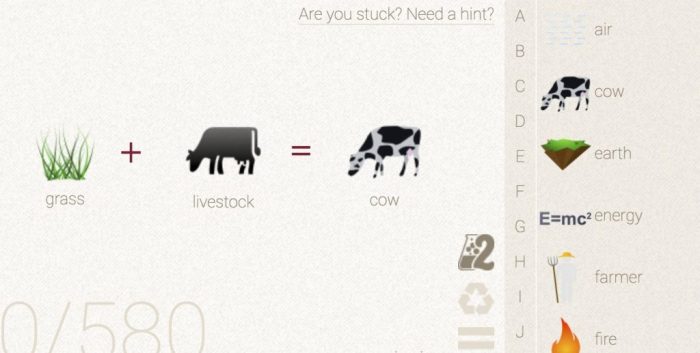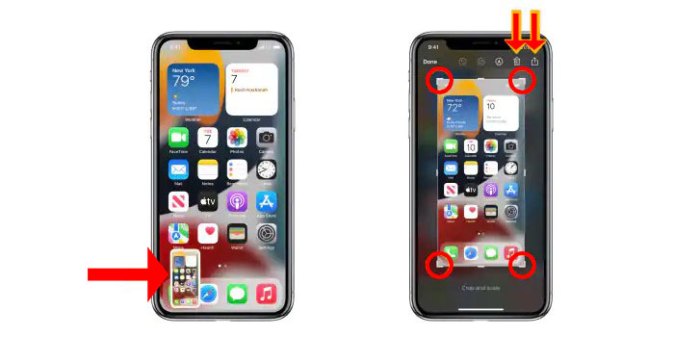In the realm of smartphones, capturing digital moments has become second nature, and the iPhone 7 stands out as a formidable tool for this purpose. With its advanced features and intuitive interface, taking screenshots on the iPhone 7 is a breeze, empowering you to preserve precious memories, share essential information, and unleash your creativity.
Whether you’re a seasoned iPhone user or just getting started, this comprehensive guide will equip you with the knowledge and techniques to master the art of iPhone 7 screenshots. From exploring the various methods to customizing your screenshots, troubleshooting common issues, and discovering advanced editing tools, we’ll delve into every aspect of this essential feature.
Screenshot Methods
Capturing a screenshot on an iPhone 7 is a simple and straightforward process. There are two primary methods to accomplish this:
Using the Power and Volume Up Buttons
This is the most common method for taking a screenshot. Simultaneously press and hold the Power button located on the right side of the device and the Volume Up button situated on the left side. Hold both buttons until you hear a camera shutter sound or see a screenshot thumbnail appear in the bottom-left corner of the screen.
Using AssistiveTouch
For individuals with accessibility needs or who prefer an alternative method, AssistiveTouch can be utilized. First, ensure that AssistiveTouch is enabled in the Accessibility settings. To take a screenshot using AssistiveTouch, follow these steps:
- Open the AssistiveTouch menu by tapping the floating button on the screen.
- Select the “Device” option.
- Choose “More” and then “Screenshot”.
Screenshot Gestures
Taking a screenshot on an iPhone 7 is a simple process that can be done using gestures. There are two main gestures that can be used:
- Press the Power button and Volume Down button simultaneously.
- For AssistiveTouch users, tap the AssistiveTouch menu, then tap Device, then tap More, then tap Screenshot.
The first gesture is the most common way to take a screenshot. To do this, simply press and hold the Power button and the Volume Down button at the same time. You will hear a shutter sound and the screen will flash white, indicating that the screenshot has been taken.The
second gesture is useful for people who have difficulty using the physical buttons on their iPhone. To use this gesture, you must first enable AssistiveTouch. To do this, go to Settings > General > Accessibility > AssistiveTouch and turn on the AssistiveTouch toggle switch.Once
AssistiveTouch is enabled, you can take a screenshot by tapping the AssistiveTouch menu, then tapping Device, then tapping More, then tapping Screenshot.
Screenshot Customization
On an iPhone 7, you can customize your screenshots to fit your needs. You can change the screenshot format and save location to make it more convenient and efficient.
Screenshot Format
You can choose to save your screenshots in PNG or JPEG format. PNG format is lossless, meaning that it preserves the original quality of the image. JPEG format is lossy, meaning that some of the image quality is lost when it is compressed.
However, JPEG files are typically smaller than PNG files.
Save Location
You can also choose to save your screenshots to your Camera Roll or to a specific folder on your iPhone. If you save your screenshots to your Camera Roll, they will be automatically added to your iCloud Photo Library. If you save your screenshots to a specific folder, you can organize them more easily.
Screenshot Editing
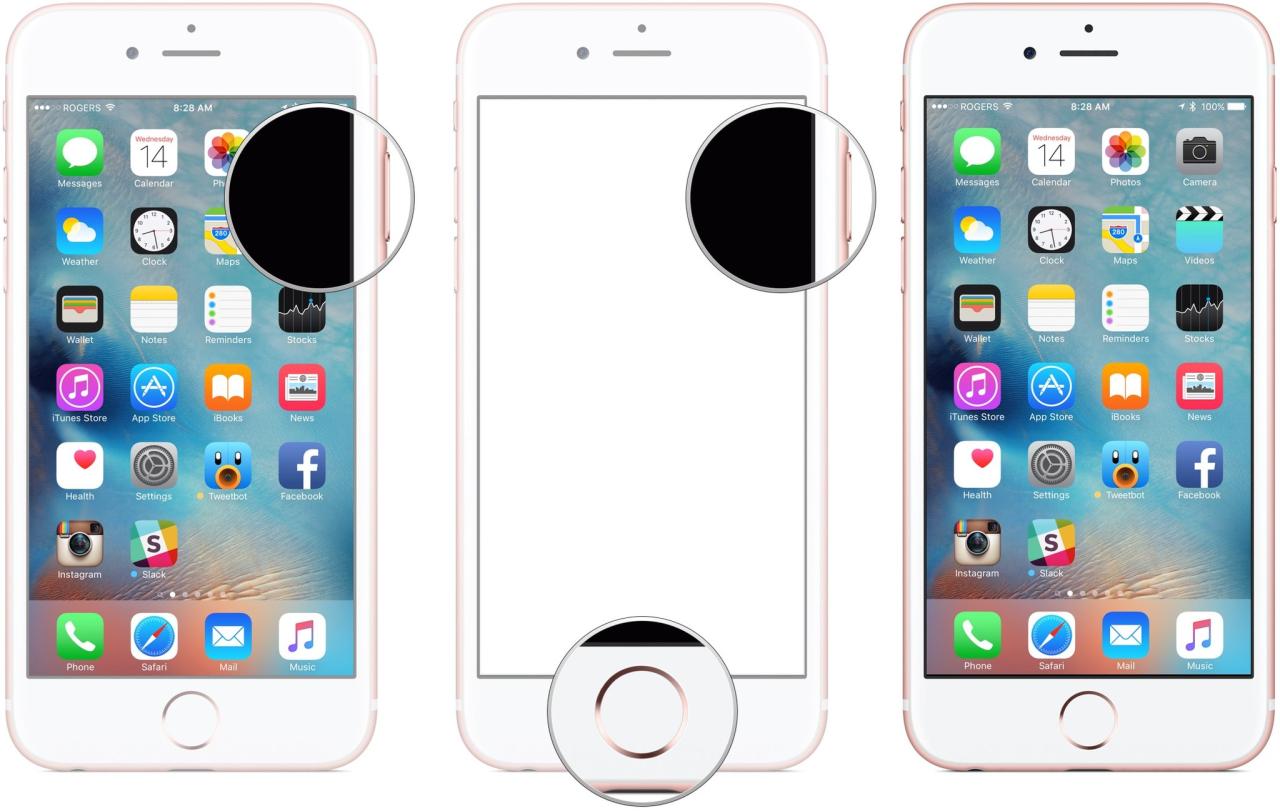
Once you’ve captured a screenshot, you can edit it to highlight important details, add annotations, or crop out unwanted parts.
To edit a screenshot, tap the thumbnail that appears in the lower-left corner of the screen. This will open the screenshot in the Photos app.
Cropping
To crop a screenshot, tap the Crop button in the toolbar at the bottom of the screen. Then, drag the handles on the edges of the image to select the area you want to keep. Tap Done to save your changes.
Annotating
To annotate a screenshot, tap the Markup button in the toolbar at the bottom of the screen. This will open a new toolbar with a variety of annotation tools, including a pen, highlighter, and text tool.
To use the pen or highlighter, tap the соответствующий button and then drag your finger across the screenshot to draw or highlight. To add text, tap the Text button and then type your text in the box that appears.
Sharing
To share a screenshot, tap the Share button in the toolbar at the bottom of the screen. This will open a menu with a variety of sharing options, including AirDrop, Messages, and Mail.
Screenshot Troubleshooting
Troubleshooting is a crucial aspect of ensuring seamless screenshot capturing on your iPhone 7. By identifying and addressing common problems, you can enhance your screenshot experience and effectively document or share visual information.
Here are some common problems you may encounter when taking screenshots on an iPhone 7 and their respective solutions:
Blank Screenshots
Blank screenshots indicate that the screenshot capture process was unsuccessful. This can occur due to various reasons, including:
- Incorrect Button Combination: Ensure you are pressing the correct button combination (Volume Up + Sleep/Wake button) simultaneously and releasing them quickly.
- Interfering Case or Screen Protector: Remove any protective case or screen protector that may be obstructing the button press.
- Software Glitch: Restart your iPhone to resolve any temporary software glitches that may be causing the issue.
Screenshots Not Saving
If screenshots are not being saved to your Photos app, consider the following:
- Storage Space: Check if your iPhone has sufficient storage space to save the screenshots.
- iCloud Sync: Ensure iCloud Photos is enabled and has enough storage to accommodate your screenshots.
- Reset Settings: As a last resort, reset your iPhone’s settings to their default values.
Blurry or Distorted Screenshots
Blurry or distorted screenshots can result from various factors:
- Camera Movement: Hold your iPhone steady while taking screenshots to avoid camera shake.
- Focus Issues: Tap on the area you want to focus on before taking a screenshot.
- Screen Damage: If your iPhone’s screen is cracked or damaged, it can affect the quality of screenshots.
Screenshot Sharing

Sharing screenshots on an iPhone 7 is a quick and easy way to communicate visual information with others.
There are several methods for sharing screenshots on an iPhone 7, including social media, email, and messaging apps.
Social Media
To share a screenshot on social media, open the app where you want to share it and tap the “Share” button. Then, select the “Screenshot” option and choose the social media platform where you want to share it.
To share a screenshot via email, open the Mail app and compose a new email. Then, tap the “Attach” button and select the “Screenshot” option. Choose the screenshot you want to share and tap “Send”.
Messaging Apps
To share a screenshot via a messaging app, open the app and start a conversation with the person you want to share it with. Then, tap the “Attach” button and select the “Screenshot” option. Choose the screenshot you want to share and tap “Send”.
Screenshot Security
Taking screenshots is a convenient way to capture information on your iPhone 7, but it’s essential to be aware of the potential security risks associated with this feature. Screenshots can contain sensitive personal information, such as passwords, credit card numbers, and private messages.
If these screenshots are not handled properly, they could fall into the wrong hands and be used for malicious purposes.To protect your sensitive information, it’s important to take precautions when taking and sharing screenshots. Here are some tips to help you keep your information secure:
Protect Sensitive Information
*
-*Avoid taking screenshots of sensitive information
If possible, avoid taking screenshots of information that could be used to compromise your security, such as passwords, credit card numbers, or private messages.
-
-*Crop or redact sensitive information
If you must take a screenshot of sensitive information, crop or redact the sensitive information before sharing it. You can use the editing tools in the Photos app to do this.
-*Use a secure messaging app
When sharing screenshots containing sensitive information, use a secure messaging app that encrypts your messages. This will help to protect your information from being intercepted by third parties.
Screenshot Accessibility
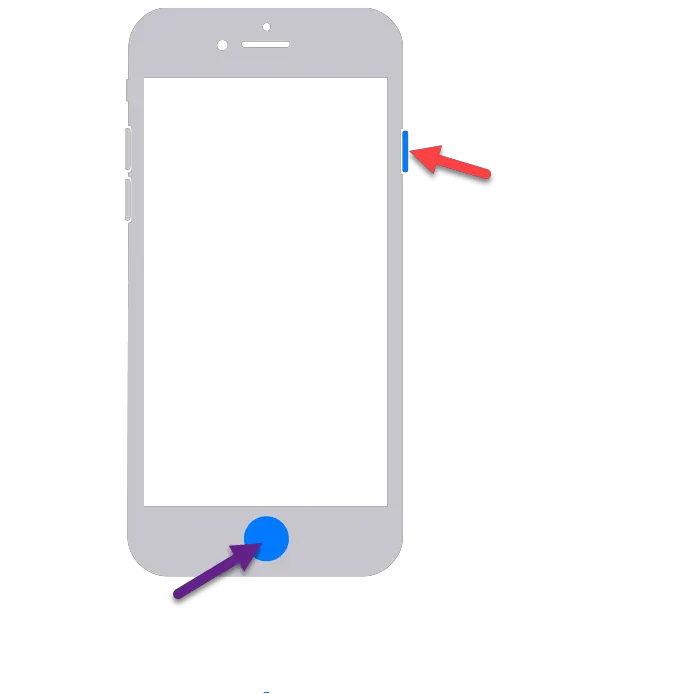
The iPhone 7 offers several accessibility features to assist users with disabilities in taking screenshots.
These features include:
- AssistiveTouch: AssistiveTouch allows users to access various iPhone functions, including screenshots, using an on-screen menu.
- VoiceOver: VoiceOver provides spoken feedback to assist visually impaired users, including instructions on how to take screenshots.
- Switch Control: Switch Control allows users with limited mobility to use an external switch or joystick to navigate the iPhone’s interface, including taking screenshots.
Customizing Accessibility Features
Users can customize the accessibility features for taking screenshots to suit their specific needs. For example, they can:
- Assign a custom gesture: Users can assign a custom gesture to the AssistiveTouch menu to quickly take a screenshot.
- Enable VoiceOver feedback: Users can enable VoiceOver to provide spoken instructions on how to take screenshots.
- Adjust the switch control settings: Users can adjust the settings for Switch Control to optimize its use for taking screenshots.
Screenshot Comparison

The iPhone 7’s screenshot capabilities are generally comparable to other smartphones in the market. It offers a straightforward and reliable method to capture and share screen content.The iPhone 7’s screenshot feature is advantageous in its simplicity and ease of use.
The combination of the Power and Volume Down buttons provides a quick and intuitive way to take a screenshot. Additionally, the screenshot editing tools allow for basic modifications, such as cropping and drawing, making it convenient for users to customize their screenshots before sharing them.However,
the iPhone 7’s screenshot capabilities also have some limitations. Unlike some other smartphones, the iPhone 7 does not offer advanced screenshot features such as scrolling screenshots or the ability to capture specific regions of the screen. Additionally, the screenshot editing tools are relatively basic and may not meet the needs of users who require more advanced editing options.
Screenshot Tips and Tricks
Unlock the full potential of your iPhone 7’s screenshot capabilities with these practical tips and tricks. Discover innovative ways to capture and utilize screenshots, enhancing your workflow and unlocking creative possibilities.
Using AssistiveTouch
For added convenience, enable AssistiveTouch, a virtual home button, from Settings > General > Accessibility. This allows you to take screenshots without using physical buttons, particularly useful for accessibility purposes or when the buttons are unresponsive.
Customizing Screenshot Options
Tailor your screenshot experience by adjusting settings in Settings > General > Screenshot. Choose to save screenshots as either PNG or PDF format, and enable “Show Screenshot Preview” to preview and edit the screenshot before saving.
Creative Screenshot Uses
- Capture and share interesting articles, web pages, or social media posts.
- Document conversations, text messages, or important emails.
- Create visual references for projects, design ideas, or inspiration boards.
- Save step-by-step instructions or tutorials for future reference.
Final Conclusion
Mastering the art of iPhone 7 screenshots not only enhances your smartphone experience but also empowers you to capture and share your world in a more meaningful and impactful way. Whether it’s preserving cherished moments, sharing important information, or expressing your creativity, the iPhone 7’s screenshot capabilities offer a versatile and user-friendly tool at your fingertips.
So embrace the power of screenshots, explore the techniques Artikeld in this guide, and elevate your iPhone experience to new heights.