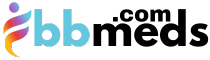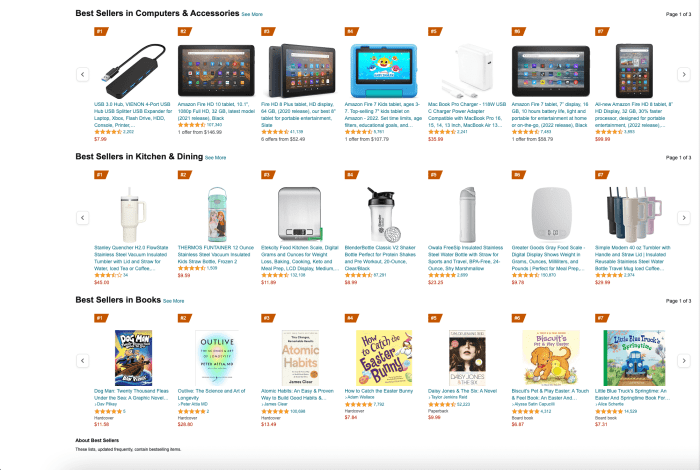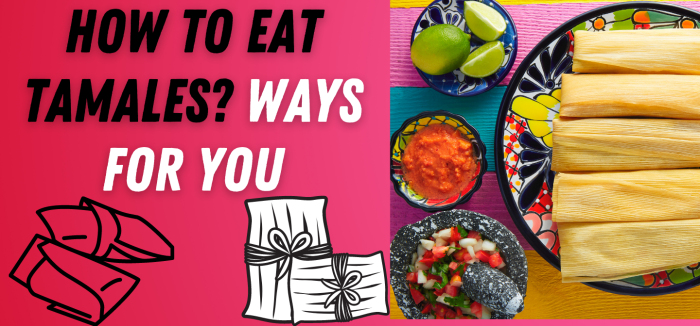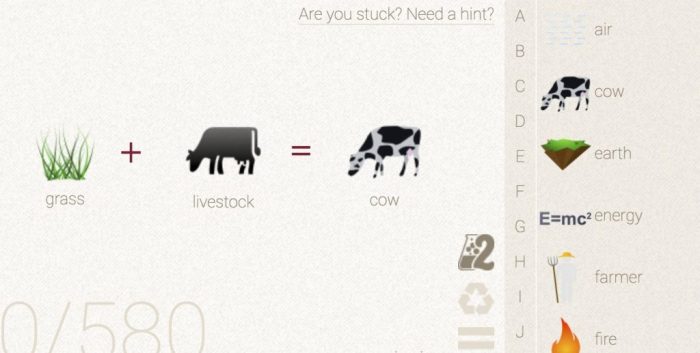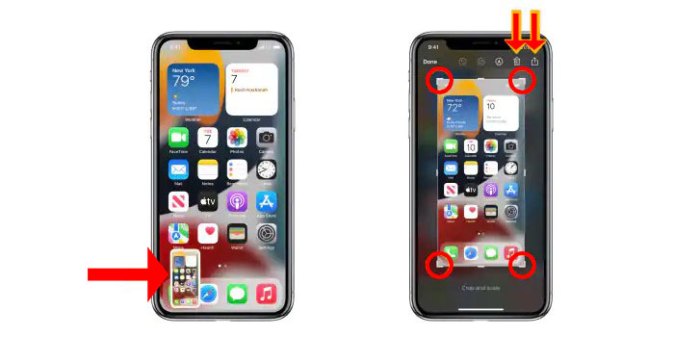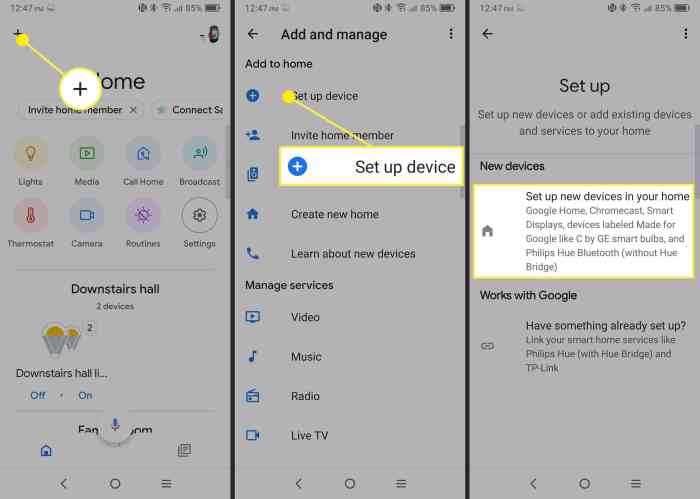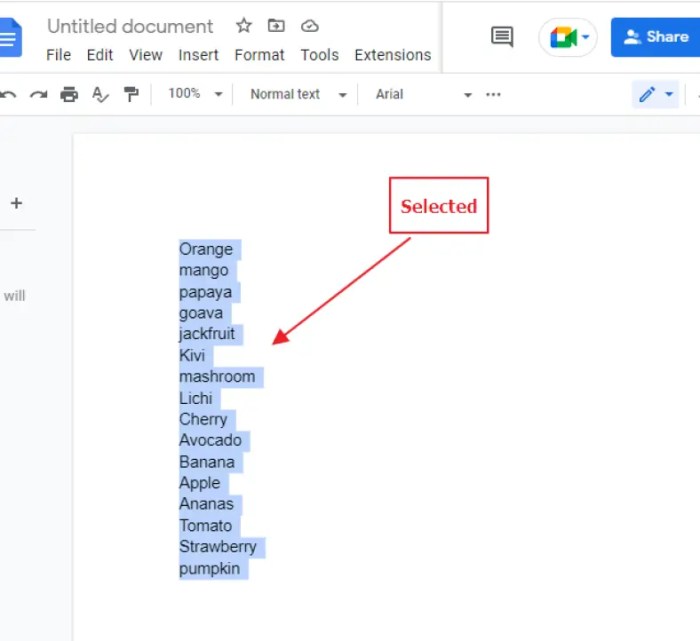
Alphabetizing data is a fundamental task in organizing and managing information. Whether you’re working with a list of names, products, or any other type of data, being able to sort it alphabetically is essential for quick and easy retrieval. Google Docs offers several methods for alphabetizing data, making it a convenient and efficient tool for organizing your documents.
In this guide, we’ll delve into the different ways to alphabetize in Google Docs, including manual sorting, using the “Sort” function, and customizing your alphabetization settings. We’ll also discuss best practices for preserving data integrity, troubleshooting common issues, and advanced techniques for automating the alphabetization process.
By the end of this guide, you’ll be equipped with all the knowledge you need to effectively alphabetize your data in Google Docs.
General Introduction
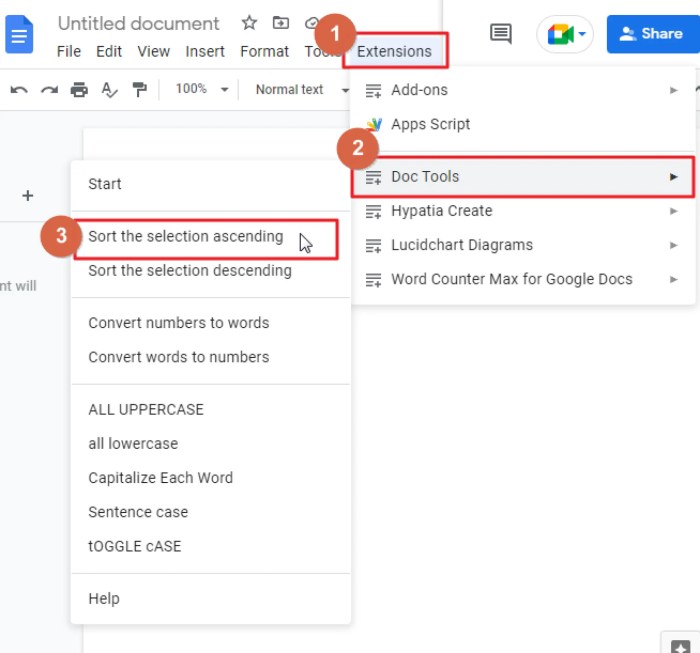
Alphabetizing in Google Docs is a crucial aspect of organizing and managing data effectively. It ensures that your documents are well-structured and easy to navigate, enhancing productivity and efficiency.
By arranging items in alphabetical order, you can quickly locate specific information, compare data points, and draw meaningful insights. This organization method is particularly valuable when dealing with large datasets, complex spreadsheets, or extensive lists.
Importance of Alphabetizing
- Enhanced readability: Alphabetizing improves the readability and comprehension of your documents by presenting information in a logical and orderly manner.
- Time-saving: It significantly reduces the time spent searching for specific items, as you can quickly pinpoint the desired data by scanning the alphabetized list.
- Improved data analysis: Alphabetizing facilitates data analysis by allowing you to easily compare and contrast different data points, identify trends, and make informed decisions.
Methods for Alphabetizing
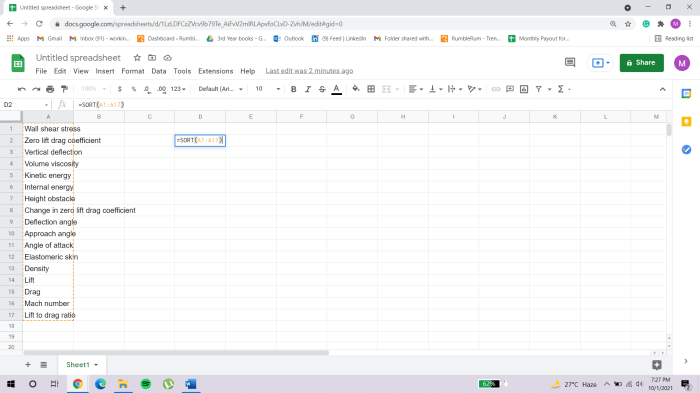
Manual Alphabetization
This involves manually sorting data by organizing it in alphabetical order based on the first letter of each entry. This method is suitable for small datasets and requires careful attention to ensure accuracy.
Using the “Sort” Function in Google Sheets
Google Sheets offers a built-in “Sort” function that automates the alphabetization process. By selecting the data and clicking on the “Sort” option, users can sort data in ascending or descending alphabetical order based on a specific column or multiple columns.
Benefits and Limitations
Manual Alphabetization
- Suitable for small datasets
- Requires careful attention to avoid errors
Using the “Sort” Function in Google Sheets
- Efficient for large datasets
- Automates the process, reducing the risk of errors
- Limited customization options compared to manual alphabetization
Customizing Alphabetization
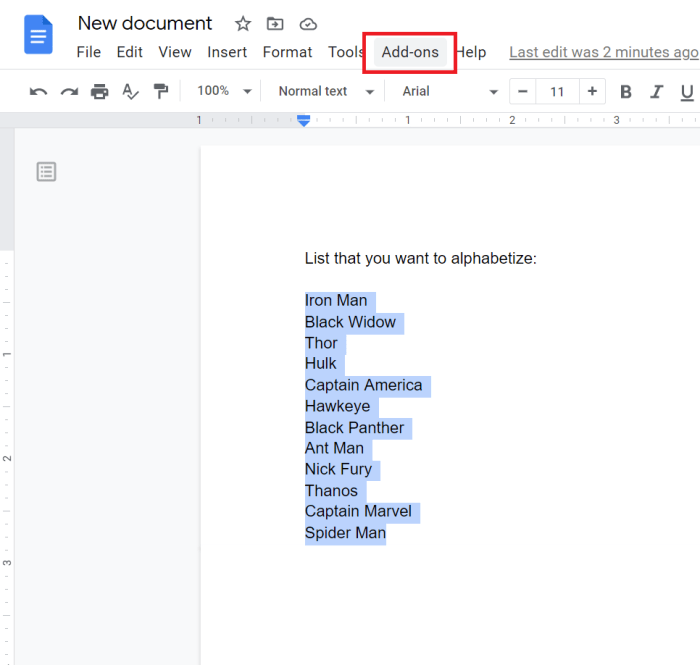
In addition to basic alphabetization, Google Docs offers advanced options for customizing the sorting process.
Sorting by Multiple Columns
You can sort data by multiple columns simultaneously. To do this, select the columns you want to sort by and click the “Sort” button in the menu bar. In the “Sort Options” dialog box, select the “Sort by” option and choose the columns in the desired order.
Sort Order
You can specify whether the data should be sorted in ascending or descending order. In the “Sort Options” dialog box, select the “Order” option and choose “Ascending” or “Descending”.
Case and Diacritics
Google Docs allows you to control how case and diacritics (accents and other symbols) are handled during alphabetization. In the “Sort Options” dialog box, select the “Options” tab and choose the desired settings for “Case” and “Diacritics”.
Working with Special Characters
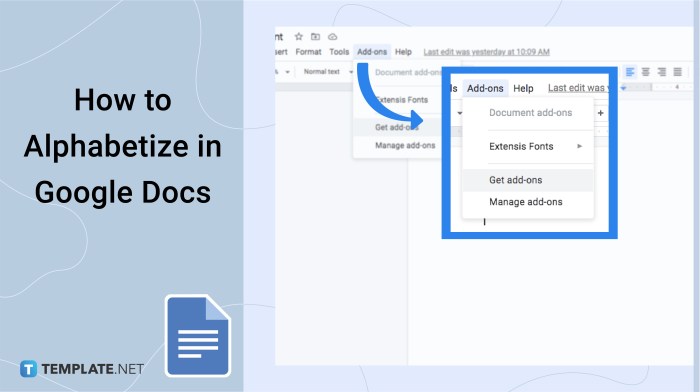
Google Docs treats special characters differently during alphabetization, depending on their type and placement within the data.
Generally, special characters are sorted after letters and before numbers, with some exceptions for symbols and punctuation marks.
Symbols
- Symbols, such as @, #, $, and &, are typically sorted in ascending order, based on their Unicode values.
- For example, the following list would be alphabetized as: #, $, @, &.
Numbers
- Numbers are sorted numerically, regardless of their placement within the data.
- For example, the following list would be alphabetized as: 1, 10, 100, 2, 20.
Punctuation
- Punctuation marks, such as periods, commas, and semicolons, are generally sorted after numbers and before symbols.
- For example, the following list would be alphabetized as: 1, 10, 100, 2, 20, ., ;, ,.
Preserving Data Integrity
Before you begin alphabetizing your data in Google Docs, it is important to create a copy of the original data. This will help you to preserve the integrity of your original data in case anything goes wrong during the sorting process.
To create a copy of your data, simply select the data you want to copy and then click on the “Edit” menu. From the “Edit” menu, select the “Copy” option. Then, click on the “File” menu and select the “New” option.
In the “New” dialog box, select the “Document” option. A new document will be created with a copy of your data.
Preventing Data Loss or Corruption
Once you have created a copy of your data, you can begin alphabetizing it. However, it is important to take steps to prevent data loss or corruption during the sorting process.
One way to prevent data loss or corruption is to use the “Sort” feature in Google Docs. The “Sort” feature allows you to sort your data by a specific column or row. To use the “Sort” feature, select the data you want to sort and then click on the “Data” menu.
From the “Data” menu, select the “Sort” option. In the “Sort” dialog box, select the column or row you want to sort by and then click on the “OK” button.
Another way to prevent data loss or corruption is to use a third-party tool. There are a number of third-party tools available that can help you to alphabetize your data. These tools can be helpful if you need to alphabetize a large amount of data or if you need to sort your data by multiple columns or rows.
Troubleshooting Common Issues
Alphabetization in Google Docs is generally straightforward, but certain issues can arise. Understanding these common errors and their solutions can help ensure accurate and efficient alphabetization.
Handling Duplicate Values
When alphabetizing, duplicate values may appear. To resolve this, consider using a secondary sort key. For instance, if alphabetizing a list of names, use last names as the secondary key to differentiate between individuals with the same first name.
Sorting Large Datasets
Large datasets can slow down alphabetization. To address this, break the dataset into smaller chunks and alphabetize each chunk separately. Once alphabetized, merge the chunks back together.
Creating Alphabetical Lists
In Google Docs, you can create alphabetical lists using the “Sort” function. This function allows you to arrange your data in ascending or descending order based on a specific column.To create an alphabetical list, follow these steps:
- Highlight the range of cells you want to sort.
- Click on the “Data” tab in the menu bar.
- Select the “Sort” option from the drop-down menu.
- In the “Sort by” drop-down menu, select the column you want to sort by.
- Choose “A to Z” or “Z to A” to sort the data in ascending or descending order, respectively.
- Click on the “Sort” button to apply the sorting.
Once you have sorted your data, you can format the list as desired. You can apply different fonts, colors, and styles to the text. You can also create a bulleted or numbered list.
Customizing Alphabetization
You can customize the alphabetization process by specifying additional sorting criteria. For example, you can sort by multiple columns or by specific criteria within a column. To do this, click on the “Advanced sorting options” link in the “Sort” dialog box.In
the “Advanced sorting options” dialog box, you can specify the following:*
-*Sort by
The column you want to sort by.
-
-*Order
The order in which you want to sort the data (ascending or descending).
-
-*Ignore case
This option determines whether the sorting is case-sensitive.
-*Then by
Additional sorting criteria. You can specify multiple sorting criteria by clicking on the “Add another sort column” button.
By customizing the alphabetization process, you can create lists that are tailored to your specific needs.
Alphabetizing Tables
In Google Docs, you can create tables using HTML table tags, which allow you to organize data into rows and columns. To alphabetize table data, you can use the “Sort” function.
Sorting Table Data
To sort table data alphabetically, select the table, then go to the “Data” menu and choose “Sort sheet.” In the “Sort by” drop-down menu, select the column you want to sort by, and choose “A to Z” or “Z to A” to sort in ascending or descending order, respectively.You
can also sort by multiple columns. To do this, select “Add another sort column” and choose another column to sort by. The data will be sorted first by the primary column, then by the secondary column, and so on.When sorting table data, it’s important to consider the data type of the column you’re sorting by.
For example, if you’re sorting by a numeric column, the data will be sorted numerically, not alphabetically.
Advanced Techniques
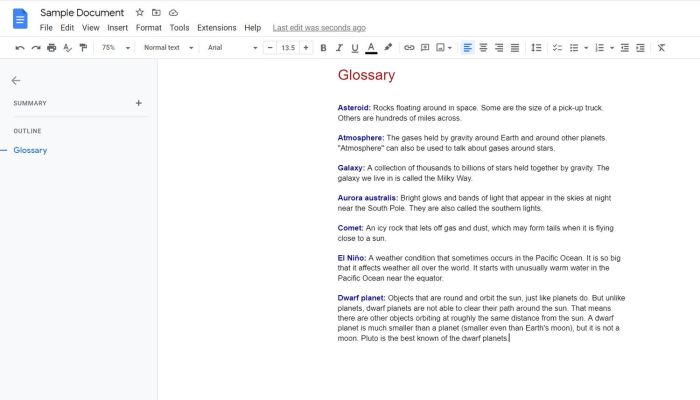
Mastering the basics of alphabetization in Google Docs is essential, but advanced techniques can streamline your workflow and tackle complex sorting scenarios. Here’s how you can leverage scripts and add-ons to automate alphabetization tasks and provide solutions for intricate sorting challenges.
Using Scripts or Add-ons for Automation
Google Apps Script is a powerful tool for automating tasks in Google Docs. With scripts, you can create custom functions to perform complex sorting operations, such as sorting by multiple columns or applying specific sorting rules. Add-ons, on the other hand, are pre-built scripts that can be installed from the Google Workspace Marketplace.
They offer a range of alphabetization features, including automated sorting, custom sorting options, and the ability to sort large datasets efficiently.
Complex Sorting Scenarios and Solutions
- Sorting by Multiple Columns: Use a custom script or add-on to sort data by multiple columns, prioritizing the primary column and then sorting by secondary or tertiary columns.
- Sorting with Custom Rules: Create a custom script to define specific sorting rules, such as sorting by the length of the text, the presence of special characters, or the value of a specific cell.
- Sorting Large Datasets: Leverage add-ons or scripts designed for handling large datasets, which can optimize the sorting process and prevent performance issues.
- Sorting Data from External Sources: Use scripts to import data from external sources, such as spreadsheets or databases, and apply alphabetization rules to the imported data.
Best Practices
Effective alphabetization in Google Docs requires a combination of data management, accessibility, and efficiency considerations. Here are some tips and best practices to enhance your alphabetization workflow:
Ensure data integrity by double-checking the accuracy of your data before alphabetizing. This includes verifying that all entries are correctly spelled, formatted, and in the appropriate language. By maintaining data integrity, you can avoid errors and ensure the accuracy of your alphabetized results.
Data Management
- Use consistent capitalization and spacing throughout your data to avoid discrepancies in alphabetization.
- Consider using a data validation tool to ensure that data entered conforms to specific criteria, such as character limits or acceptable values, minimizing errors and maintaining data integrity.
- Utilize Google Docs’ built-in spell checker to identify and correct spelling mistakes, which can affect alphabetization accuracy.
Accessibility
- When alphabetizing data, consider the accessibility needs of your audience. For example, if your audience includes individuals with visual impairments, ensure that the alphabetized list is presented in a clear and easy-to-read format.
- Use descriptive headings and subheadings to organize your alphabetized list, making it easier for users to navigate and locate specific information.
- Provide context and explanations for any complex or technical terms used in your alphabetized list to ensure that it is accessible to a wide range of readers.
Efficiency
- Utilize keyboard shortcuts and macros to streamline the alphabetization process, saving time and effort.
- Consider using Google Docs’ built-in sorting feature to quickly and easily alphabetize your data, allowing you to focus on other aspects of your work.
- Break down large alphabetization tasks into smaller, manageable chunks to avoid errors and maintain accuracy.
Last Word
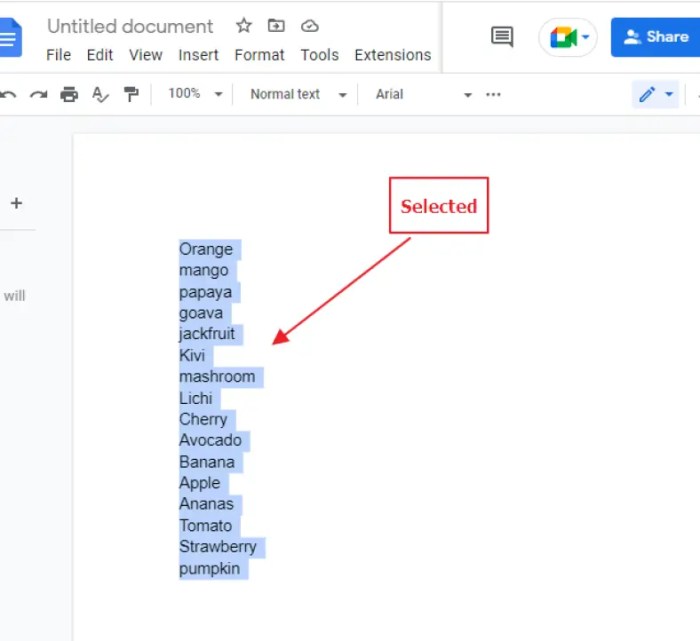
Alphabetizing data in Google Docs is a straightforward process that can greatly enhance the organization and accessibility of your documents. By understanding the different methods and options available, you can tailor your alphabetization settings to meet your specific needs. Remember to always consider data integrity and best practices to ensure the accuracy and efficiency of your alphabetization tasks.