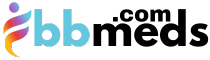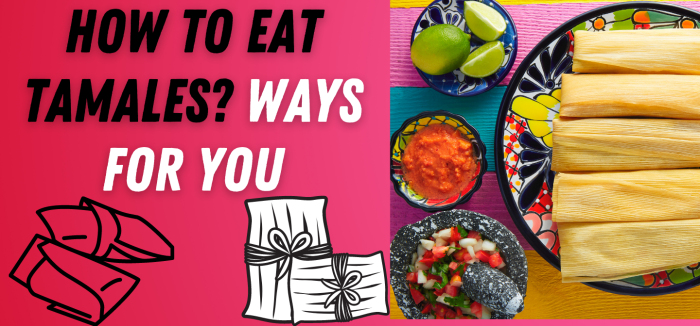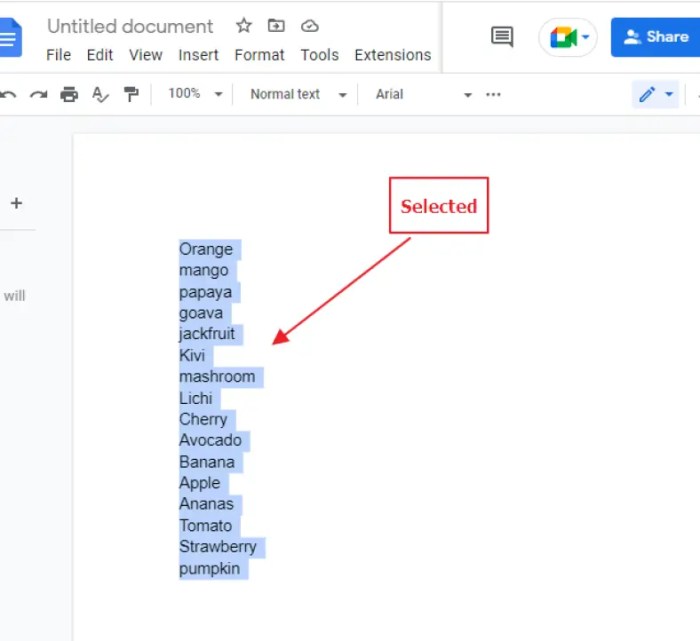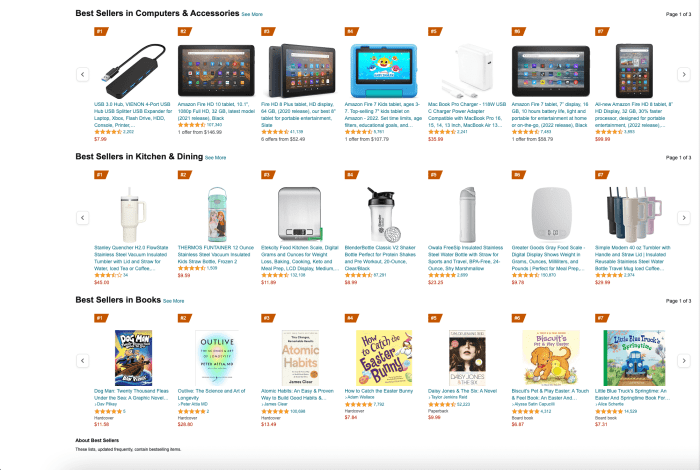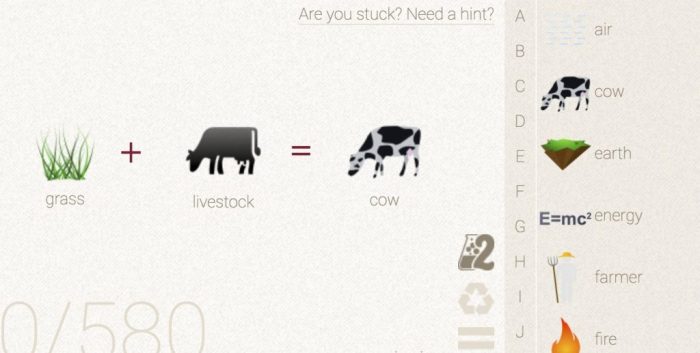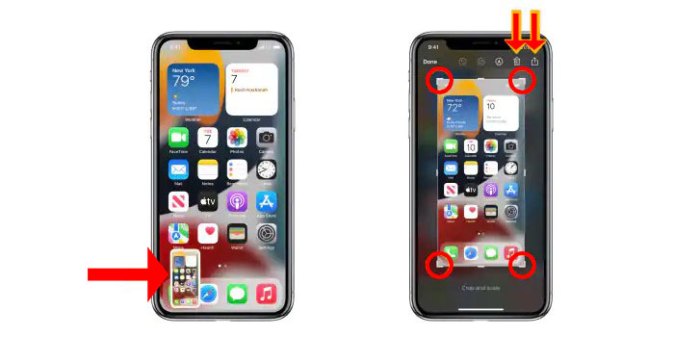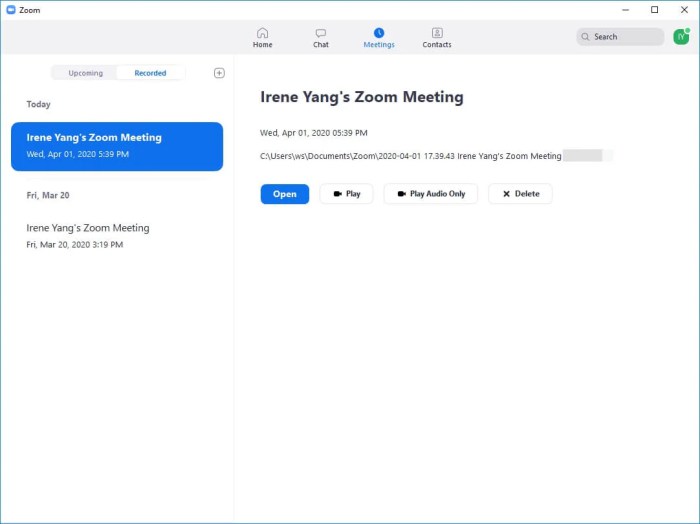
In the realm of virtual communication, Zoom meetings have emerged as a ubiquitous tool for businesses, educational institutions, and social gatherings alike. The ability to capture and preserve these meetings for future reference, training purposes, or documentation is invaluable. This guide will delve into the intricacies of recording Zoom meetings, empowering you with the knowledge to effortlessly document and share your virtual interactions.
Whether you’re a seasoned Zoom user or a novice just starting out, this guide will provide you with a comprehensive understanding of the prerequisites, recording options, step-by-step instructions, advanced features, troubleshooting tips, and best practices. By the end of this guide, you’ll be fully equipped to harness the power of Zoom’s recording capabilities and maximize the potential of your virtual meetings.
Introduction
Zoom meeting recording is the process of capturing and saving a Zoom meeting’s audio, video, and other data.
Recording Zoom meetings can be beneficial for a variety of reasons, including:
Benefits of Recording Zoom Meetings
- Reviewing the meeting: Recordings can be used to review what was discussed in the meeting, identify any important points that were missed, and follow up on any action items.
- Sharing the meeting with others: Recordings can be shared with people who were unable to attend the meeting, or who would like to review the meeting again.
- Creating a record of the meeting: Recordings can serve as a permanent record of the meeting, which can be useful for legal or compliance purposes.
Recording Options

Zoom provides various recording options to cater to different user needs. These options include:*
-*Local Recording
This option saves the recording to your computer or device. It allows for high-quality recordings and gives you complete control over the file. However, it requires sufficient storage space on your device.
-
-*Cloud Recording
This option stores the recording in Zoom’s cloud service. It provides easy access and sharing, but it requires a paid subscription and may have storage limitations.
-*Third-Party Recording Services
Zoom integrates with third-party services like Dropbox, Google Drive, and OneDrive. These services allow you to save recordings directly to your preferred cloud storage provider.
Pros and Cons of Each Option
Local Recording:*
-*Pros
High-quality recordings
- Complete control over the file
-
-*Cons
Requires sufficient storage space
Manual transfer to other devices
Cloud Recording:*
-*Pros
Easy access and sharing
- No storage space limitations (with paid subscription)
-
-*Cons
Requires a paid subscription
Potential privacy concerns
Third-Party Recording Services:*
-*Pros
Integrates with popular cloud storage providers
- Automatic backup and syncing
-
-*Cons
May require additional subscriptions or fees
Potential compatibility issues with certain services
Step-by-Step Guide to Recording
Here’s a detailed walkthrough of how to start, stop, and save a Zoom recording, complete with screenshots for clarity:
Starting a Recording
- Click the “Record” button located at the bottom of the Zoom window.
- Choose whether to record locally or to the cloud.
- Click “Start Recording”.
Stopping a Recording
- Click the “Stop Recording” button in the Zoom window’s bottom-left corner.
- Confirm that you want to stop the recording.
Saving a Recording
- Once the recording is stopped, it will automatically start processing.
- When processing is complete, click the “Open” button to open the recording in your default media player.
- Choose a location to save the recording file.
Advanced Recording Features
Cloud storage, automatic transcription, and editing are essential features for efficient Zoom meeting recordings. These features allow you to easily manage, search, and edit your recordings, making them more accessible and valuable.
Cloud Storage
Zoom offers cloud storage for your recordings, allowing you to store them securely and access them from anywhere. This eliminates the need for local storage, freeing up space on your device and ensuring your recordings are safe from accidental deletion or device failure.
Automatic Transcription
Automatic transcription converts your audio recordings into text, making them searchable and easy to review. This feature is particularly useful for long or complex recordings, as it allows you to quickly find specific information without having to listen through the entire audio.
Editing
Zoom’s editing features allow you to trim, cut, and merge your recordings, creating a polished and professional final product. You can also add annotations, closed captions, and custom branding to enhance the viewer experience.
Troubleshooting Common Issues

During the recording process, you may encounter some common issues. Here are some troubleshooting tips to help you resolve them:
If you are experiencing any of these issues, try the following troubleshooting tips:
Issue 1: Poor audio quality
- Check your microphone settings and ensure it is properly connected.
- Move to a quieter location with less background noise.
- Use a headset or external microphone for better audio quality.
Issue 2: Video freezing or lagging
- Close any unnecessary applications or programs that may be consuming bandwidth.
- Check your internet connection and ensure it is stable.
- Lower the video resolution or frame rate in the Zoom settings.
Issue 3: Recording not starting or stopping unexpectedly
- Ensure you have sufficient storage space on your device.
- Check if the recording feature is enabled in your Zoom account settings.
- Restart the Zoom application and try recording again.
Best Practices for Recording
To ensure the best possible recording quality, consider the following factors:
Lighting: Natural light is ideal, but if using artificial light, position it to minimize shadows and create even illumination.
Audio: Use a high-quality microphone and speak clearly and at a moderate volume. Minimize background noise by recording in a quiet location.
Framing: Position the camera at eye level and ensure your face and any relevant materials are clearly visible. Use a neutral background to avoid distractions.
Tips for Enhancing Audio Quality
- Use a headset or external microphone to minimize background noise.
- Test your audio before recording to ensure optimal volume levels.
- Speak clearly and at a moderate pace, avoiding mumbling or rushing.
Tips for Enhancing Video Quality
- Use a high-quality webcam or camera.
- Position the camera at eye level to avoid unflattering angles.
- Ensure your background is clutter-free and well-lit.
Security Considerations

Zoom offers several security features to protect your recordings from unauthorized access. These features include:
- Password protection: You can set a password for your recordings so that only people with the password can access them.
- Encryption: Zoom encrypts all recordings using the AES-256 encryption standard, which is one of the strongest encryption standards available.
- Access controls: You can control who has access to your recordings by setting permissions. You can give different people different levels of access, such as view-only access or edit access.
Best Practices for Protecting Sensitive Information
In addition to using Zoom’s security features, you can also take some additional steps to protect sensitive information in your recordings. These steps include:
- Only record what you need: Don’t record any more information than necessary. This will reduce the risk of sensitive information being exposed.
- Use a strong password: If you’re using password protection, make sure to use a strong password that is not easy to guess.
- Control access carefully: Only give access to your recordings to people who need it. Review your access permissions regularly and remove any users who no longer need access.
- Store recordings securely: Store your recordings in a secure location, such as a password-protected folder on your computer or a cloud storage service that offers encryption.
Ethical and Legal Considerations

Recording Zoom meetings raises important ethical and legal concerns that must be carefully considered. It is crucial to understand the implications and obligations associated with recording meetings to ensure compliance with applicable laws and ethical principles.
Obtaining consent from all participants is essential before recording a Zoom meeting. Consent should be explicit and informed, and participants should be made aware of the purpose and intended use of the recording. Failure to obtain consent can result in legal liability and breach of trust.
Privacy Regulations
Organizations must comply with relevant privacy regulations, such as the General Data Protection Regulation (GDPR) in the European Union and the California Consumer Privacy Act (CCPA) in the United States. These regulations impose obligations on organizations regarding the collection, use, and disclosure of personal information, including audio and video recordings.
Organizations must ensure that they have a lawful basis for recording Zoom meetings and that they comply with the principles of data minimization, purpose limitation, and data security. They must also provide participants with clear and concise privacy notices that explain the purpose of the recording, how it will be used, and who will have access to it.
Applications and Use Cases

Zoom meeting recordings offer a versatile tool with wide-ranging applications in various industries and professions.
Training and Development
- Capture webinars, presentations, and training sessions for future reference and employee onboarding.
- Provide on-demand access to learning materials, allowing participants to revisit key points at their own pace.
Education
- Record lectures, guest speaker presentations, and student discussions for asynchronous learning.
- Create a video library of educational content for students to access outside of class.
Sales and Marketing
- Record sales pitches, product demos, and customer interviews to use as marketing collateral.
- Capture webinars and live events for lead generation and customer engagement.
Customer Support
- Record training sessions for new support staff to ensure consistent and efficient service.
- Document troubleshooting procedures and product demonstrations for customer reference.
Healthcare
- Record patient consultations, medical procedures, and training for educational and legal purposes.
- Facilitate remote consultations and patient follow-ups.
Legal
- Capture depositions, witness interviews, and legal proceedings for documentation and evidence.
- Create video recordings of legal consultations and agreements.
Remote Work
- Record team meetings, project updates, and brainstorming sessions for collaboration and documentation.
- Create asynchronous video messages to communicate with colleagues in different time zones or schedules.
Outcome Summary
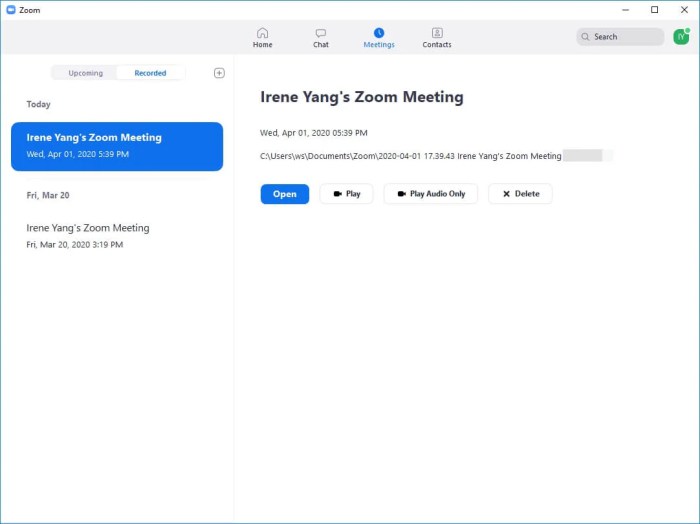
Mastering the art of recording Zoom meetings is a valuable skill that can enhance your productivity, facilitate knowledge sharing, and provide a lasting record of your virtual interactions. By following the steps Artikeld in this guide, you can confidently capture and preserve your Zoom meetings, ensuring that the valuable insights, decisions, and discussions are not lost in the digital ether.
Remember, effective communication is not just about conveying messages; it’s also about preserving them for future reference and impact.