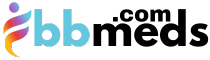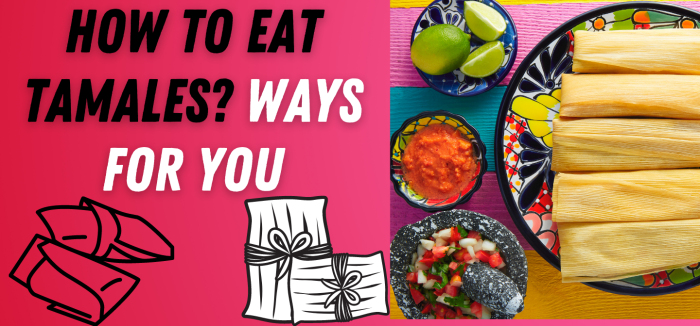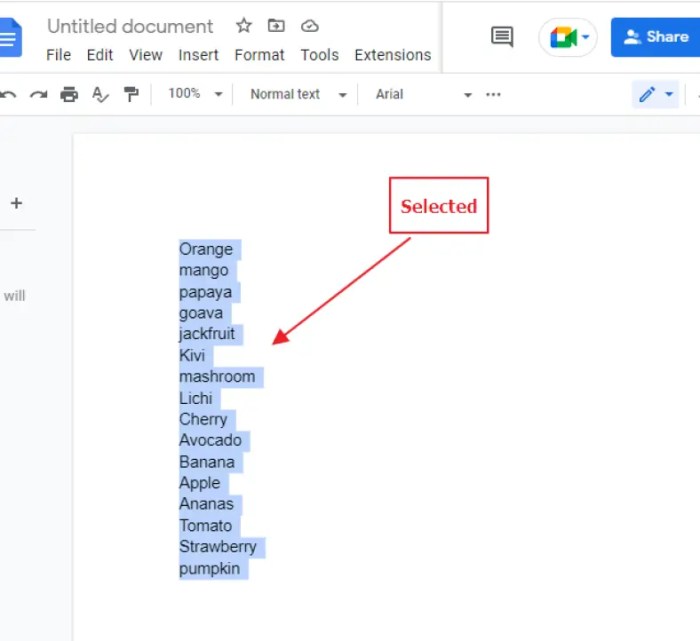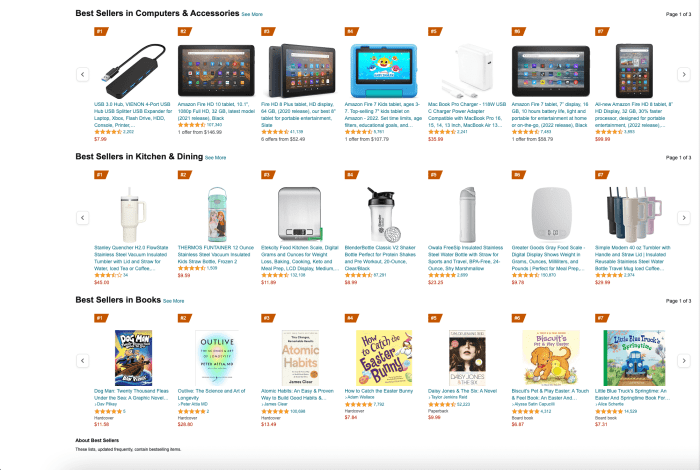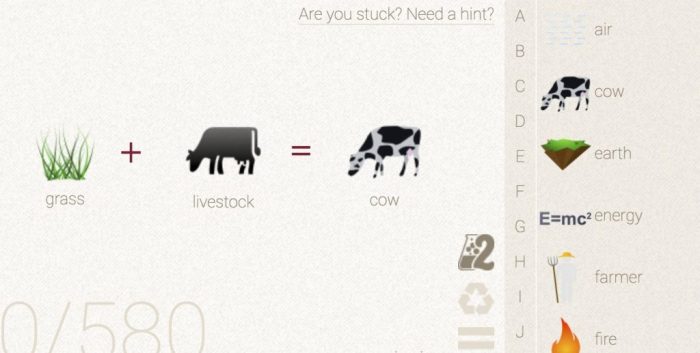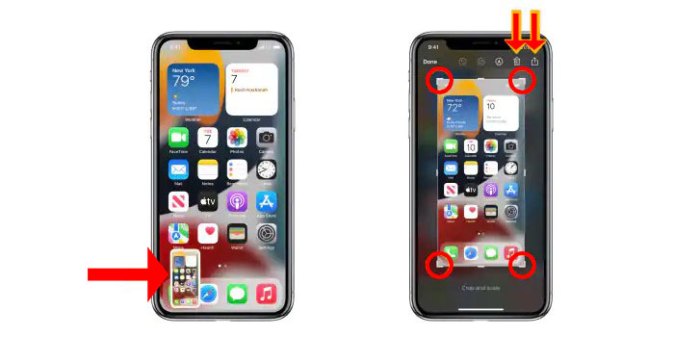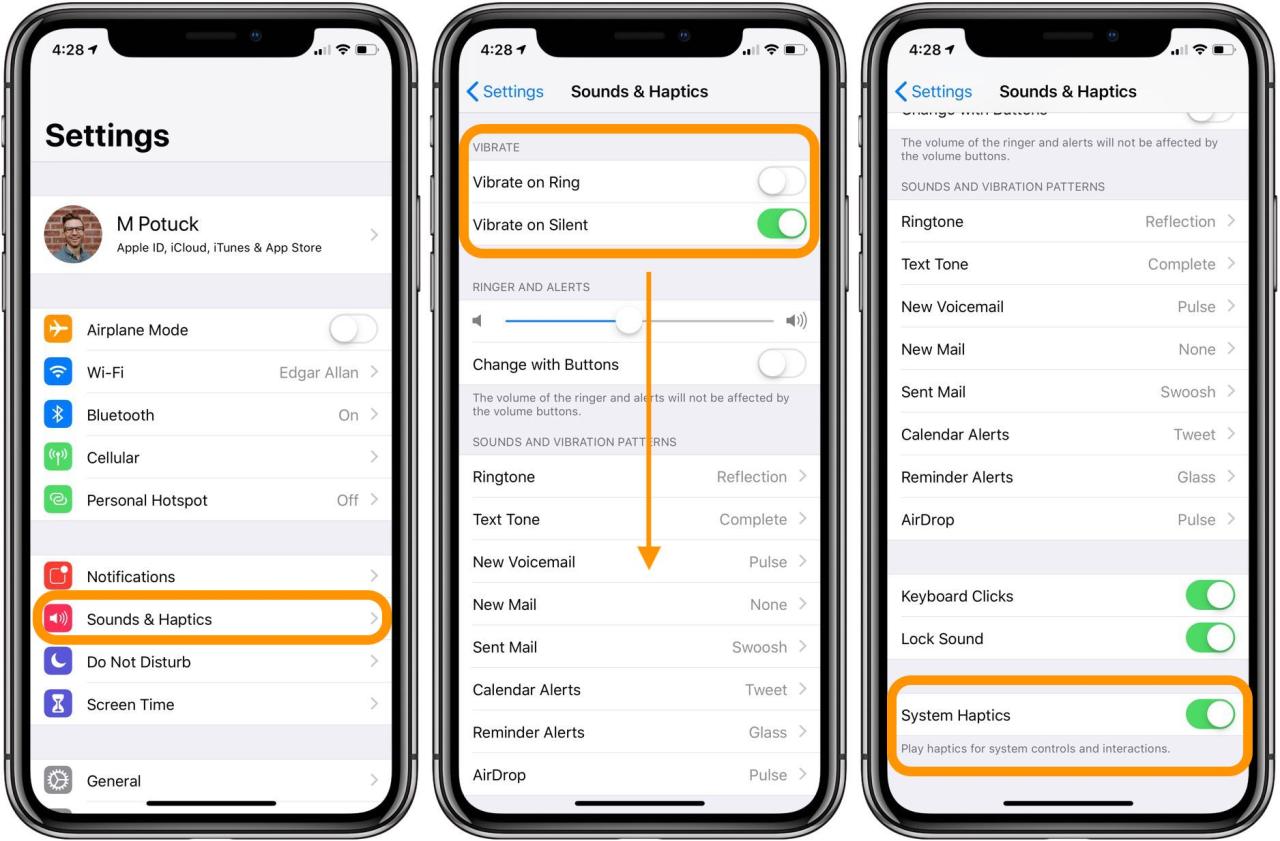
In the realm of mobile communication, the humble vibrate mode plays a crucial role, offering a discreet yet effective way to receive notifications without causing audible disturbances. This comprehensive guide will delve into the intricacies of turning on vibrate on your iPhone, empowering you to customize your device’s sensory feedback and enhance your overall user experience.
From exploring the various vibrate mode settings to troubleshooting common issues, this guide will provide you with a thorough understanding of this essential feature. Whether you’re seeking to minimize distractions in quiet environments or simply want to personalize your device’s notifications, this guide will serve as your trusted companion.
Vibrate Mode Settings
The iPhone offers various vibrate mode settings to customize the intensity and duration of vibrations for incoming calls, messages, and other notifications.There are three main vibrate mode settings:
- Off: Vibrations are disabled for all notifications.
- Vibrate: The phone vibrates with a default intensity and duration for all notifications.
- Vibrate on Silent: The phone vibrates for all notifications only when it is set to silent mode.
Additionally, you can adjust the intensity and duration of vibrations within the “Vibrate” setting:
- Intensity: Choose between “Light,” “Medium,” and “Heavy” vibration levels.
- Duration: Set the vibration duration to “Short,” “Medium,” or “Long.”
Custom Vibrate Patterns
For specific contacts or notifications, you can create custom vibrate patterns:
- Open the “Contacts” app and select the desired contact.
- Tap “Edit” and then “Ringtone.”
- Under “Vibration,” select “Create New Vibration.”
- Tap the screen to create a custom pattern.
- Tap “Save” when finished.
Activating Vibrate Mode
To activate vibrate mode on your iPhone, you can either use the physical switch located on the side of the device or adjust the settings through the Settings app.
To turn on vibrate mode through the Settings app, follow these steps:
Through Settings App
- Open the Settings app on your iPhone.
- Tap on “Sounds & Haptics” (or “Sounds” on older iOS versions).
- Under the “Vibration” section, toggle the “Vibrate on Ring” and “Vibrate on Silent” switches to the “On” position.
Quick Access to Vibrate Mode

With the Control Center, you can quickly enable or disable vibrate mode on your iPhone without having to go through the Settings app.
Using the Control Center
- Swipe down from the top-right corner of the screen to open the Control Center.
- Locate the “Vibrate” button, which is represented by a bell icon with a line through it.
- Tap the “Vibrate” button to enable or disable vibrate mode.
When vibrate mode is enabled, the bell icon will be filled in, and your iPhone will vibrate when it receives notifications. When vibrate mode is disabled, the bell icon will be hollow, and your iPhone will only make sound notifications.

Troubleshooting Vibrate Mode Issues

When vibrate mode is not working as expected, there could be several underlying issues. Here are some common problems and their potential solutions:
Incorrect Settings
Ensure that vibrate mode is enabled in the Settings app. Navigate to “Sounds & Haptics” and check if the “Vibrate on Silent” and “Vibrate on Ring” options are toggled on.
Hardware Malfunction
If the vibrate motor is not functioning, it may be due to a hardware issue. Contact Apple Support or visit an authorized repair center to have the device inspected and repaired if necessary.
Software Bugs
Occasionally, software bugs can interfere with vibrate mode functionality. Updating your iPhone to the latest iOS version can resolve such issues.
Case Interference
Certain phone cases may block the vibration motor, preventing it from being felt. Try removing the case and checking if vibrate mode works as intended.
Battery Issues
When the battery level is critically low, the iPhone may automatically disable vibrate mode to conserve power. Charge your device to restore full functionality.
Silent Mode
If your iPhone is in silent mode, it will not vibrate, even if vibrate mode is enabled. Ensure that the silent mode switch is turned off.
Vibrate Patterns

The iPhone offers a wide range of vibrate patterns to customize your notification experience. These patterns can be adjusted to suit your preferences, making it easier to identify specific notifications.
You can also create custom vibrate patterns to further personalize your device.
Customizing Vibrate Patterns
To customize the vibrate patterns on your iPhone, go to Settings > Sounds & Haptics > Vibrate Patterns . Here, you can choose from a variety of pre-defined patterns or create your own.
To create a custom vibrate pattern, tap on the “Create New Vibration” button. You can then tap on the screen to create a pattern. The duration of each tap will determine the length of the vibration.
Once you have created a custom vibrate pattern, you can assign it to a specific notification type.
Accessibility Features

Vibrate mode can be an invaluable tool for individuals with hearing impairments or other disabilities, providing an alternative means of receiving notifications and alerts.
For example, deaf or hard of hearing individuals can rely on the vibration feature to indicate incoming calls, messages, or other important events, ensuring they stay connected and informed without relying solely on audio cues.
Assistive Technology
Additionally, vibrate mode can be paired with assistive technology devices such as tactile vests or pagers, which convert vibrations into tangible or visual signals, further enhancing accessibility for individuals with sensory impairments.
Health Considerations
Prolonged use of vibrate mode can potentially lead to certain health considerations. The vibrations produced by the device can transmit to the hand and arm, potentially causing discomfort or even injuries in some cases.
To minimize potential risks, it is recommended to use vibrate mode sparingly and for short durations. Avoid holding the device tightly against your body during vibration, and take frequent breaks to allow your hand and arm to rest.
Potential Risks
- Numbness or tingling in the hand or arm
- Muscle fatigue or strain
- Carpal tunnel syndrome (in severe cases)
Advanced Settings
Advanced settings for vibrate mode provide additional customization options that can enhance the user experience. Explore haptic feedback and vibration intensity adjustments to tailor your device’s vibrations to your preferences.
Haptic Feedback
Haptic feedback uses vibrations to provide tactile cues when interacting with the iPhone’s touchscreen. By adjusting the haptic feedback intensity, you can control the strength of the vibrations, making them more or less noticeable.
Vibration Intensity
Vibration intensity refers to the overall strength of the vibrations produced by the iPhone. Adjusting the vibration intensity allows you to set the desired level of vibration for notifications, alerts, and other system events.
Third-Party Apps
Third-party apps can extend the functionality of vibrate mode on your iPhone, offering additional customization options or unique features.
App Examples
*
-*Good Vibrations
Provides detailed vibration patterns, custom notifications, and haptic feedback.
-
-*Vibrate Assistant
Automates vibration settings based on location, time, and other factors.
-
-*Vibration Patterns
Offers a wide range of customizable vibration patterns for different contacts or apps.
-*Silent Mode Assistant
Enhances vibrate mode with additional options like scheduled silent periods and notification filtering.
Tips and Tricks

Custom Vibrate Patterns
Create unique vibration patterns for different contacts or notifications. This allows you to easily identify who’s calling or texting without looking at your phone.
Last Recap
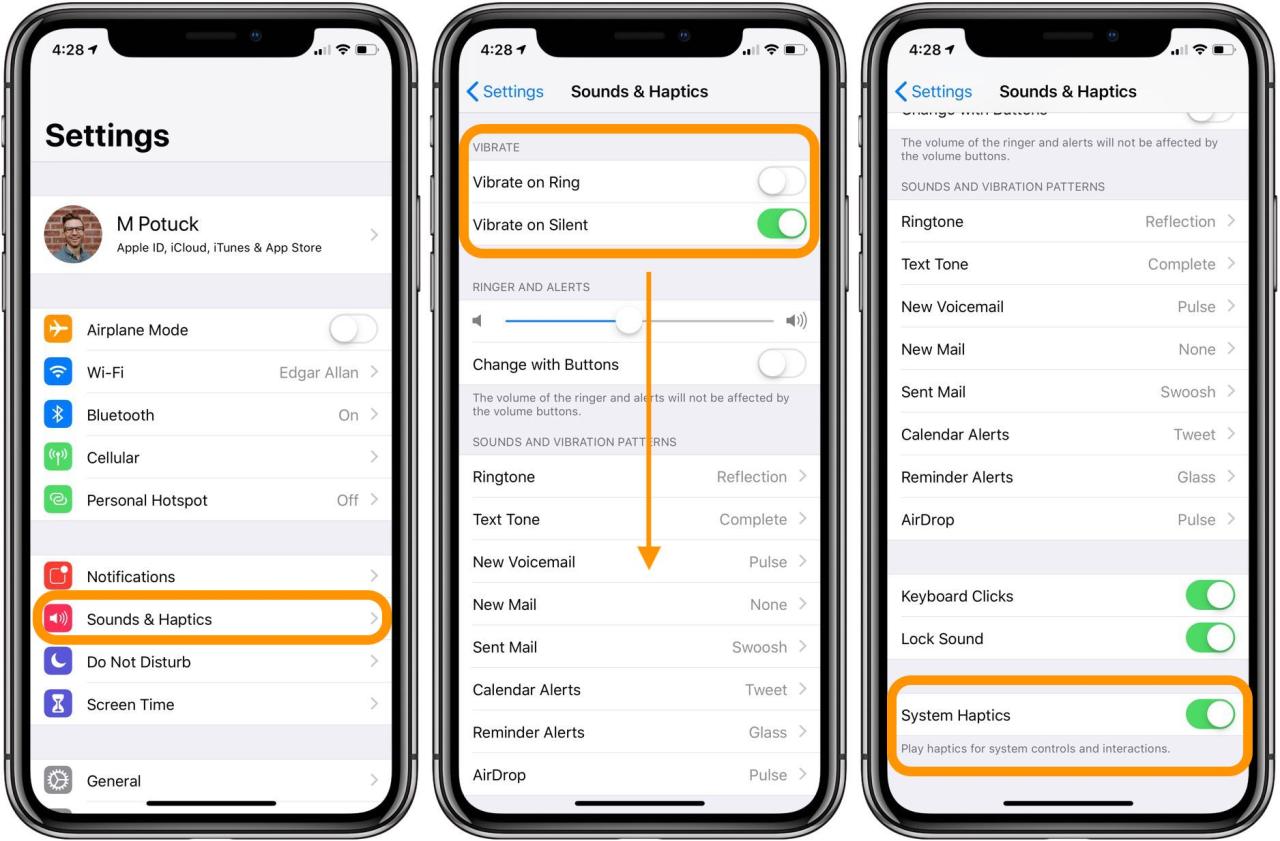
Mastering the art of vibrate mode on your iPhone not only enhances your device’s functionality but also caters to your unique communication needs. By delving into the depths of this guide, you’ve gained invaluable knowledge that will empower you to customize your iPhone’s sensory feedback, troubleshoot potential issues, and utilize this feature to its fullest potential.
Embrace the power of vibration and elevate your mobile communication experience to new heights.