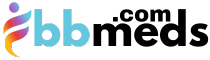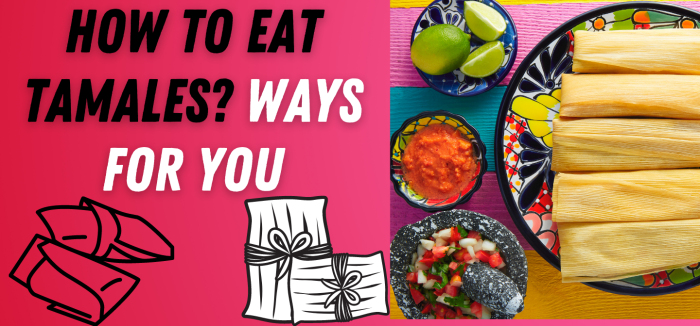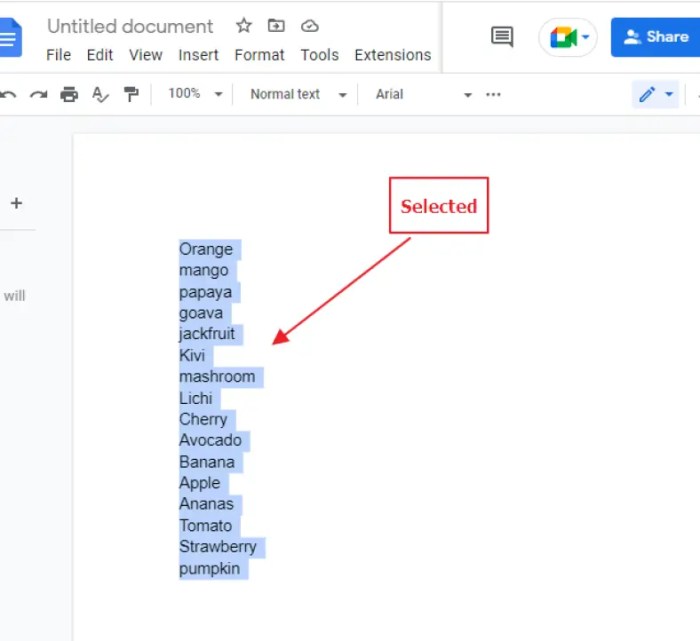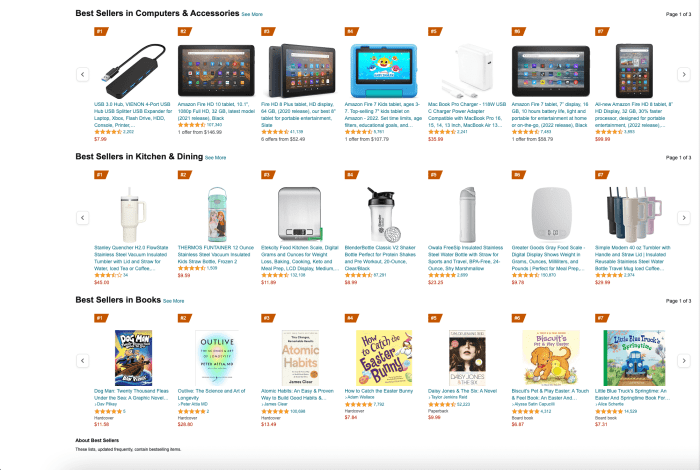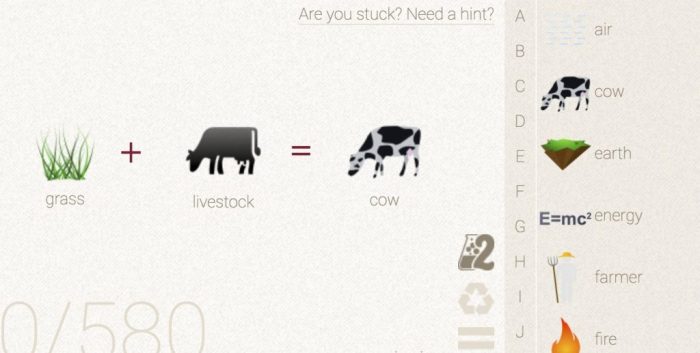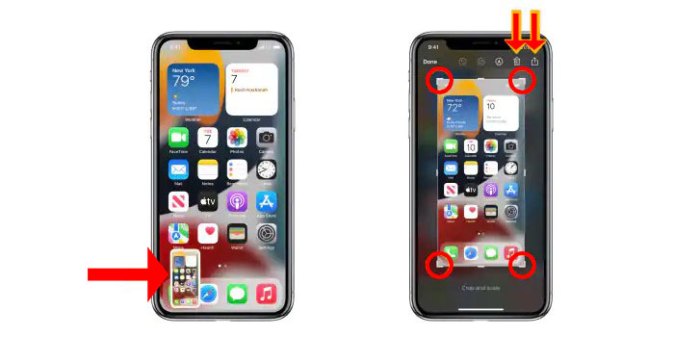In the realm of smartphones, capturing and sharing visual information has become indispensable. With the advent of the Pixel 7, Google has introduced an array of innovative screenshot methods and customization options that empower users to seamlessly capture and manage their screen content.
This comprehensive guide will delve into the intricacies of Pixel 7’s screenshot capabilities, providing step-by-step instructions, customization tips, and troubleshooting solutions. Whether you’re a seasoned screenshot connoisseur or a novice seeking to elevate your digital communication, this guide has something for everyone.
Screenshot Methods
Capturing screenshots on the Pixel 7 is a breeze, with multiple methods at your disposal to capture and share what’s on your screen.
The traditional method of using the physical buttons is still available, but Google has also introduced new gesture and voice-based options for even greater convenience.
Button Combinations
To take a screenshot using the buttons, simply press and hold the power button and the volume down button simultaneously. The screen will flash and a screenshot will be saved to your device.
Gestures
If you prefer to avoid using buttons, you can also take screenshots using gestures. To do this, simply swipe down on the screen with three fingers. Again, the screen will flash and a screenshot will be saved.
Voice Commands
For hands-free screenshot taking, you can use Google Assistant. Simply say “Hey Google, take a screenshot” and Google Assistant will capture the screen and save it to your device.
Screenshot Customization
Customize screenshot settings to suit your preferences, including file format, storage location, and screen annotation options.
By default, screenshots are saved as PNG files and stored in the “Screenshots” folder. You can change the file format to JPEG or WebP to reduce file size or improve image quality.
Storage Location
You can specify a custom storage location for screenshots, such as a specific folder on your device or a cloud storage service.
Screen Annotation Options
Enable screen annotation options to add text, drawings, or highlights to your screenshots. This can be useful for capturing and sharing specific information or highlighting important details.
Long Screenshots
Capturing long screenshots (also known as scrolling screenshots) allows you to capture an entire web page or conversation that extends beyond the visible screen. On Pixel 7, this feature is available for all apps that support scrolling.To take a long screenshot:
- Take a regular screenshot by pressing the Power and Volume Down buttons simultaneously.
- Tap the “Capture more” option that appears at the bottom of the screen.
- Scroll down the page and continue tapping “Capture more” until you have captured the entire content you want.
- Tap “Done” when you’re finished.
Your long screenshot will be saved as a single image in your gallery.
Screenshot Editing
Once you’ve captured a screenshot, you can easily edit it using the built-in tools or third-party apps.
The built-in tools allow you to crop, draw, and add text or stickers to your screenshots. To access these tools, simply tap on the “Edit” button that appears when you take a screenshot.
Using Built-in Tools
- Crop: Select the crop tool and drag the handles to adjust the size and position of the crop area. Tap “Done” to save the cropped image.
- Draw: Select the draw tool and choose a brush size and color. You can then draw freehand on the screenshot or use the shape tools to add lines, circles, and other shapes.
- Add text or stickers: Select the text or sticker tool and tap on the screenshot to add text or a sticker. You can then edit the text or sticker by tapping on it and using the editing options that appear.
Using Third-Party Apps
If you want more advanced editing options, you can use a third-party app like Google Photos, Snapseed, or PicsArt. These apps offer a wide range of editing tools, including filters, adjustments, and special effects.
Screenshot Sharing
introScreenshot sharing is an essential feature that allows you to share your screenshots with others. There are various methods available for sharing screenshots, such as messaging, email, and social media. In this section, we will provide a detailed guide on how to share screenshots using different methods.
Messaging
Messaging apps like WhatsApp, Telegram, and Signal allow you to share screenshots with your contacts. To share a screenshot via messaging, simply open the messaging app, select the contact you want to share the screenshot with, and tap on the attachment icon.
Then, select the screenshot you want to share and click on the send button.
You can also share screenshots via email. To do this, open your email client, compose a new email, and attach the screenshot to the email. You can either drag and drop the screenshot into the email window or click on the attachment button and select the screenshot from your computer.
Social Media
Social media platforms like Facebook, Twitter, and Instagram allow you to share screenshots with your followers. To share a screenshot on social media, simply open the social media app, create a new post, and add the screenshot as an image.
You can also add a caption to your post and share it with your followers.
Screenshot Management
![]()
Managing screenshots on your Pixel 7 is a breeze. You can effortlessly organize them into folders, delete unwanted ones, and swiftly locate specific screenshots using the search function.
Creating Folders
Keep your screenshots organized by creating custom folders. Long-press any screenshot and tap “Add to folder.” Select an existing folder or create a new one.
Deleting Screenshots
To remove unwanted screenshots, simply select them and tap the trash icon. You can also delete multiple screenshots simultaneously by selecting them and tapping the trash icon.
Searching Screenshots
Quickly find specific screenshots by using the search bar. Enter relevant s or phrases related to the screenshot’s content, and the search results will display matching screenshots.
Accessibility Features
For individuals with disabilities, taking screenshots can be challenging. However, Pixel 7 offers various accessibility features that make it easier for everyone to capture and share information.
One option is to use voice commands. Simply say “OK Google, take a screenshot” to capture the current screen. You can also use assistive touch options to take screenshots by tapping the Accessibility button and selecting the “Screenshot” option.
Voice Commands
- Say “OK Google, take a screenshot” to capture the current screen.
- Say “OK Google, take a screenshot and share it” to capture the current screen and share it with a contact.
- Say “OK Google, take a screenshot and save it to Drive” to capture the current screen and save it to your Google Drive account.
Assistive Touch Options
- Open the Accessibility settings.
- Tap “Assistive Touch”.
- Tap the “Add Shortcut” button.
- Select “Screenshot”.
- Now, you can tap the Accessibility button and select “Screenshot” to take a screenshot.
Troubleshooting
![]()
Common issues and solutions
*
-*Unresponsive screenshot button
Check if the power button is working correctly.
Restart your Pixel 7.
Check for software updates.
*
-*Missing screenshots
Make sure you’re pressing the correct buttons (Power + Volume Down).
Check your device’s storage space.
Enable “Show screenshots” in the notification settings.
*
-*Low-quality images
Ensure your device’s screen is clean.
Adjust the screen brightness to a higher level.
Check for software updates.
*
-*Other issues
If you encounter any other issues, try clearing the cache and data of the “Screenshot” app.
Contact Google support for further assistance.
Advanced Tips

Unlock the full potential of Pixel 7’s screenshotting capabilities with these advanced tips. Master keyboard shortcuts and streamline your workflow to capture and manage screenshots like a pro.
Keyboard Shortcuts
Take screenshots effortlessly with keyboard shortcuts:
- Press the Power button + Volume Down button simultaneously for a quick screenshot.
- Hold the Power button and tap “Screenshot” from the Power menu for more options.
Custom Screenshot Workflows
Create custom screenshot workflows to automate tasks:
- Use Tasker or other automation apps to set triggers that automatically take screenshots based on specific conditions, such as when a certain app is opened.
- Integrate screenshotting into your productivity workflow by connecting it to other apps, such as Evernote or Dropbox, to automatically save or share screenshots.
Last Point
![]()
Mastering the art of screenshotting on Pixel 7 unlocks a world of possibilities for efficient communication, documentation, and creative expression. By leveraging the device’s intuitive features and advanced options, users can effortlessly capture, customize, and share their screen content with precision and ease.
Embrace the power of Pixel 7’s screenshot capabilities and elevate your digital interactions to new heights.